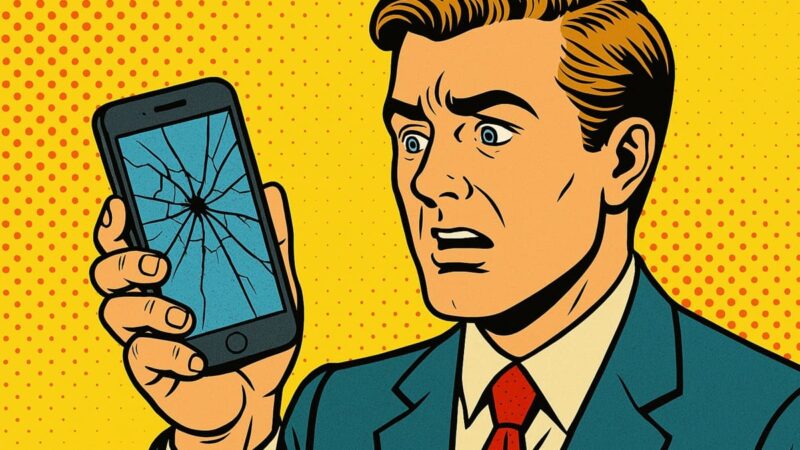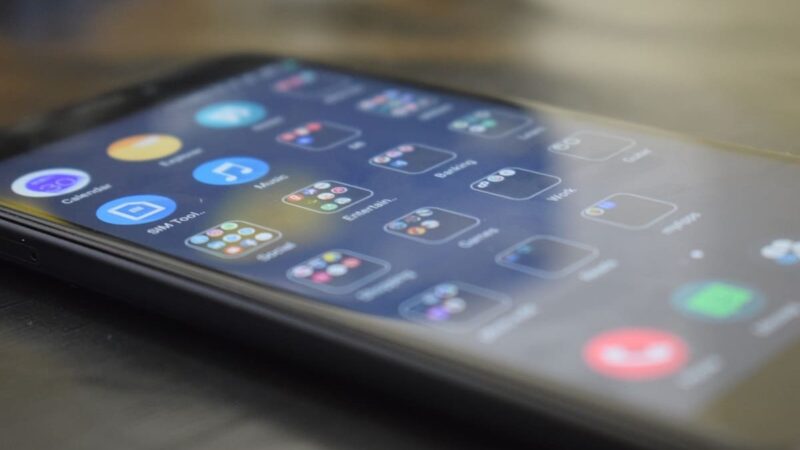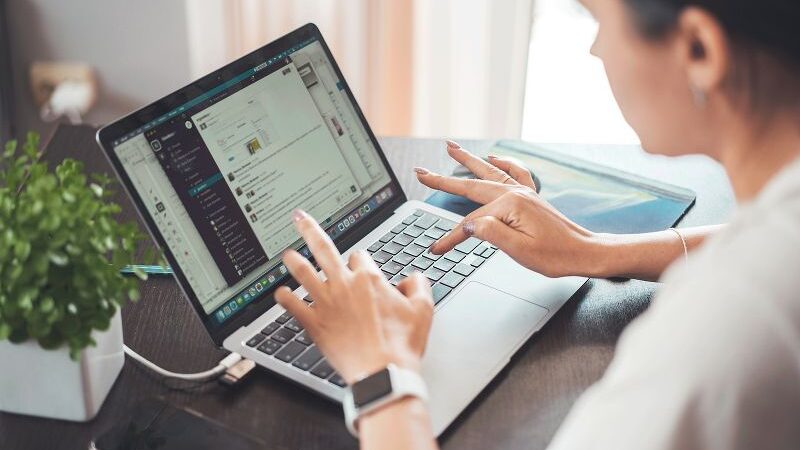Come usare WhatsApp Web: installazione e funzioni
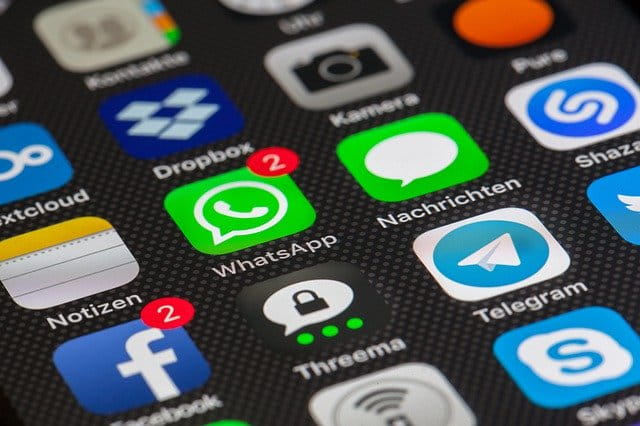
Vuoi scoprire come usare WhatsApp Web? Continua a leggere questo articolo e in breve tempo capirai come fare. WhatsApp Web è la versione per pc e laptop della popolare chat che tocca ormai i 2 miliari di utenti nel mondo. L’applicazione, di proprietà Zuckerberg, offre chat, chiamate vocali e video chiamate sa per iOS che per Android.
WhatsApp per pc e laptop è disponibile in due versioni:
- Scaricabile per Mac e Windows
- Applicazione utilizzabile operando direttamente dal browser
WhatsApp Web e WhatsApp Desktop funzionano come estensioni del tuo account WhatsApp mobile e tutti i messaggi vengono completamente sincronizzati tra il telefono e il computer in modo da poter visualizzare le conversazioni su qualsiasi dispositivo indipendentemente da dove sono state avviate. In questo articolo ti spiegheremo come utilizzare l’app del browser WhatsApp.
Come usare WhatsApp Web
Indice dei contenuti
Per avviare l’applicazione segui questo link https://web.whatsapp.com/ e, successivamente, scansiona il QR code presente sulla pagina, con il tuo telefonino. Fatto questo avvierai automaticamente il processo nel browser e rimarrà attivo fino a quando non ti disconnetti dal computer o dal tuo smartphone. Per usare WhatsApp segui le istruzioni presenti sulla foto qui in basso.
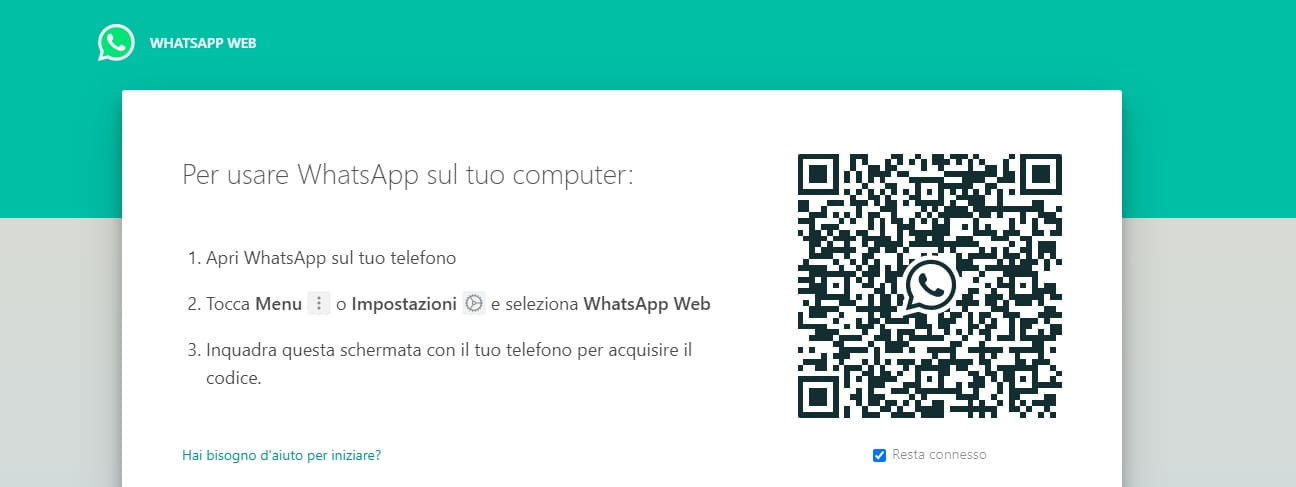
Dal momento in cui il tuo telefono riconosce il codice QR, l’applicazione del tuo smartphone si sincronizzerà con quella del browser da te utilizzato (Chrome, Firefox o altro). Una volta avviato WhatsApp Web sul browser potrai inviare e ricevere messaggi dal tuo computer/laptop.
Come funziona WhatsApp sul browser del tuo pc
Dopo aver scansionato il QR code, potrai finalmente vedere tutte le chat attive sul tuo telefonino anche sul browser del tuo pc. A sinistra, vedrai le tue chat attivabili in modalità rapida e, facendo clic su un contatto per aprire la chat e la cronologia dei messaggi, potrai fin da subito iniziare a chattare con i tuoi amici.
Nella parte superiore sinistra della pagina Web sono disponibili tre icone:
- Stato: rivela tutti gli stati pubblicati dai tuoi contatti insieme alla possibilità di rispondere dall’area di risposta nella parte inferiore del riquadro.
- Nuova chat: questa opzione permette di aprire, sulla sinistra, una finestra con l’elenco dei contatti e di poter scegliere con chi iniziare a chattare. Inoltre, puoi creare un nuovo gruppo.
- Menu, dove, cliccandoci sopra potrai vedere un elenco di opzioni nidificate: creare un nuovo gruppo, creare una stanza, modificare le informazioni nel profilo, cercare le chat archiviate, visualizzare i messaggi importanti, modificare le impostazioni come le notifiche e lo sfondo della chat, disconnetterti.
Come usare WhatsApp Web per inviare i messaggi
WhatsApp Web è molto intuitiva e semplice come app. Se la tua intenzione è quella di inviare un messaggio dal tuo pc, fai clic su una chat esistente sulla parte sinistra dello schermo, oppure clicca sull’icona nuova chat e seleziona il contatto con cui desideri iniziare la tua conversazione.
Qui puoi vedere tutte le chat con cui ti sei relazionato in precedenza, o in alternativa puoi vedere la barra dei messaggi in alto a sinistra. Fai clic sulla barra “Cerca o inizia una nuova chat” e cerca il contatto con cui iniziare a interagire. Dopo che hai scritto il tuo messaggio, premi il tasto invio sulla tastiera del tuo pc, oppure fai clic sull’icona (freccia) in basso a destra della pagina per inviare il messaggio nella chat.
Se intendi allegare al tuo messaggio un file, una foto, una registrazione video o altro, vai sull’icona che rappresenta una graffa, nella parte superiore a destra nella chat e scegli l’opzione desiderata, per poi inviare il tuo file.
Installa WhatsApp sul tuo pc/laptop per poter accedere all’occorrenza
WhatsApp offre anche l’opzione di un client desktop per Windows o Mac che puoi scaricare direttamente dal sito WhatsApp, seguendo questo link https://www.whatsapp.com/download?lang=it. Scarica l’applicazione sul tuo pc, installala e fissa l’icona sul tuo desktop. In questo modo, ogni volta che vorrai accedere a WhatsApp, ti basterà cliccare sull’icona e, come con la versione del browser, ti verrà richiesto di scansionare un QR code. Scansiona il codice e sarai connesso fino a quando non vorrai uscirne.